PS4やPS5にはクラウドセーブという、ゲーム機のセーブデータをクラウド上にアップロード、ダウンロードする機能があります。
私もエルデンリングのトロコンなどで大変お世話になりましたので、今回はクラウドセーブのやり方について解説していきます。
- クラウドセーブとは?
具体的な内容 - クラウドセーブをやるメリット【有効活用】
- クラウドセーブのやり方
- クラウドセーブをするためには
クラウドセーブとは?【特徴と機能】
クラウドセーブとは正式名称【PlayStationPlus オンラインストレージ】
PS4やPS5のセーブデータをPlayStationが運営するデータサーバーに保存し、再利用する有料のサービスです。
- PS4で100GB、PS5で100GBまで保存することが出来る
- PS4のセーブデータをPS5に引き継ぐ事ができる
- 同じゲームで複数のセーブデータは管理できない
- 自動アップロードと手動アップロード対応
セーブデータに関してはデータ容量もあまり大きくはないので、100GBという保存量に関しては気にしなくて良いでしょう。
セーブデータがいっぱいになって、「クラウドセーブができない」ということは基本ありません
PS4で遊んでいたゲームがPS5でも対応している場合、PS5でプレイする事ができます。
PS4でプレイしていた時のセーブデータのままPS5で遊ぶことができます。
またゲーム内で複数のセーブデータを保持できるゲーム(ファイル1.ファイル2.・・・)のように、1つのゲームでクラウド上では複数のセーブデータを残すことはできません。
2022年5月1日に保存した【エルデンリング】のセーブデータA
2022年5月5日に保存した【エルデンリング】のセーブデータB
AとBどちらかを選んでダウンロードすることはできません。
Bをアップロードした時点でAのデータは上書きされます。
最も重要な部分が【自動アップロードと手動アップロード対応】という部分です。
手動アップロードを利用するメリット
自動アップロードでは直近セーブしたデータを自動的にクラウド上へアップロードします。
極端な例ですが、
PSが急に壊れた!という場合でも最新のデータが保存されていますので、修理・新品購入後も同じセーブポイントからプレイすることが可能です。
手動アップロードではは直近セーブした自分の指定したタイミングでクラウド上へアップロードします。
両者の違いは自分で残したいデータを決定できるという点です。
- トロコン狙い
- マルチエンディング
- 取り返しのつかない要素への保険
- 自動でデータセーブされるゲーム
PS端末ではトロフィー機能もあり、全てのエンディングを回収することでトロフィーが貰える場合は分岐点で手動セーブすることで1回のプレイでトロフィーを獲得できます。
セーブポイントで自分でセーブするゲームから、リアルタイムでセーブされてしまうゲームも増えてきました。
ゲームによっては取り返しのつかない要素もありますので、手動アップロードでこまめにセーブデータをアップロードしてもよいでしょう。
クラウドセーブのやり方解説【簡単!しかし注意も必要】
- ダウンロードとアップロードを間違えると大変
⇒データが上書きされる
(間違ってアップロード)
⇒過去に戻される危険性
(間違ってダウンロード) - 自動セーブがOFFのまま⇒故障(セーブデータは失われる)
- 自己責任で実施してください
ストーリーの分岐A終了
⇒分岐点のデータに戻りたかったが、間違って分岐A終了データをアップロードすると・・・
分岐Bをやるために最初から分岐点を目指す場合も
ラスボス手前でデータをアップロードしようと思っていたのに、間違って過去のデータをダウンロードした結果最初の町に戻ってしまう場合
自分がやりたいことを確認して作業しないと
今までの苦労が水の泡になります
自動アップロードの停止⇒手動アップロードの開始【重要】
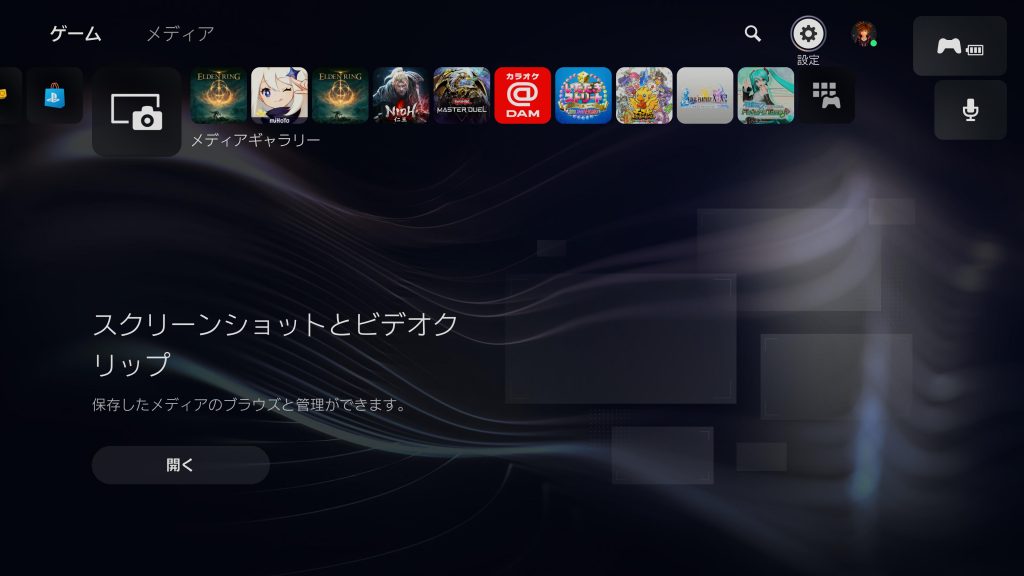
基本設定では自動アップロードが有効になっています。
自動アップロードが機能していると、自分の好きなポイントでアップロードができないので
まずは自動アップロード⇒手動アップロードに切り替えましょう。
- HOME画面の設定
- 【セーブデータとゲーム / アプリ設定】
- セーブデータ(PS5/PS4)
- セーブデータの同期
- 自動同期を切るゲームを選ぶ
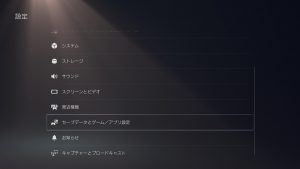
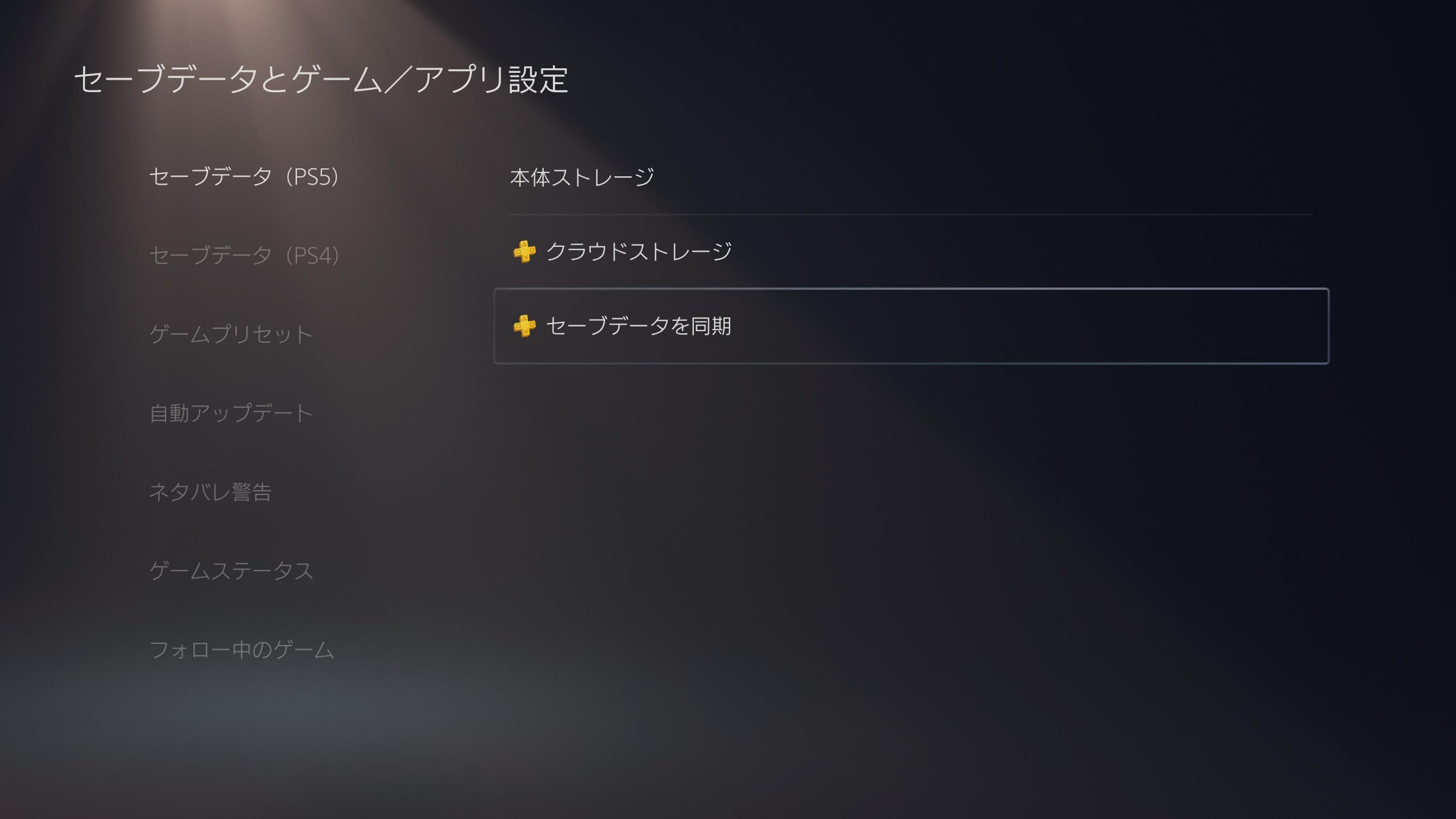
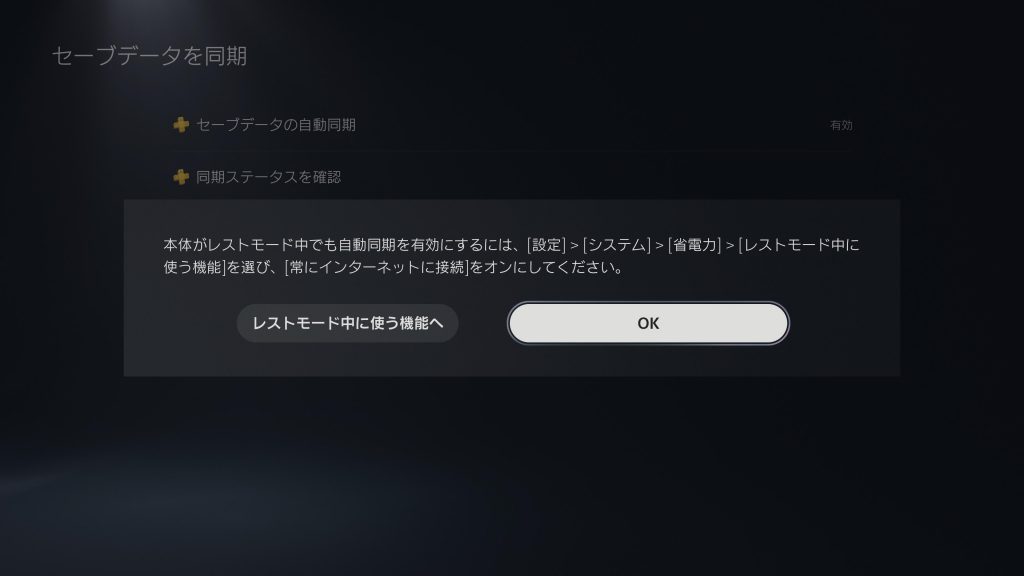
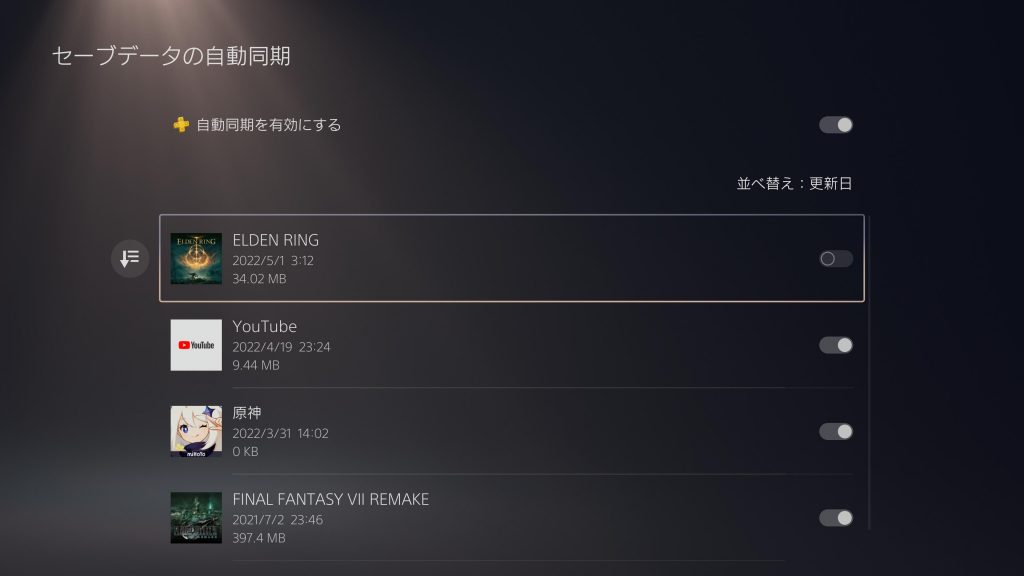
自動同期は一括で全てのセーブデータ同期を止める、ゲームを指定して自動同期を止めることもできます。
画像5はエルデンリングのみ自動同期を停止している状態です。
アップロードの方法【現状を保存】
現時点のセーブデータを保存するアップロードの手順を解説します。
- セーブデータとゲーム / アプリ設定からPS4またはPS5を選択
- 本体ストレージ
- 保存したいゲームを選択しアップロード
- ゲームプレイ
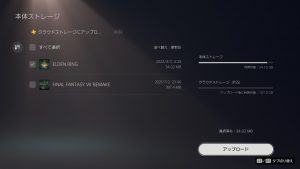
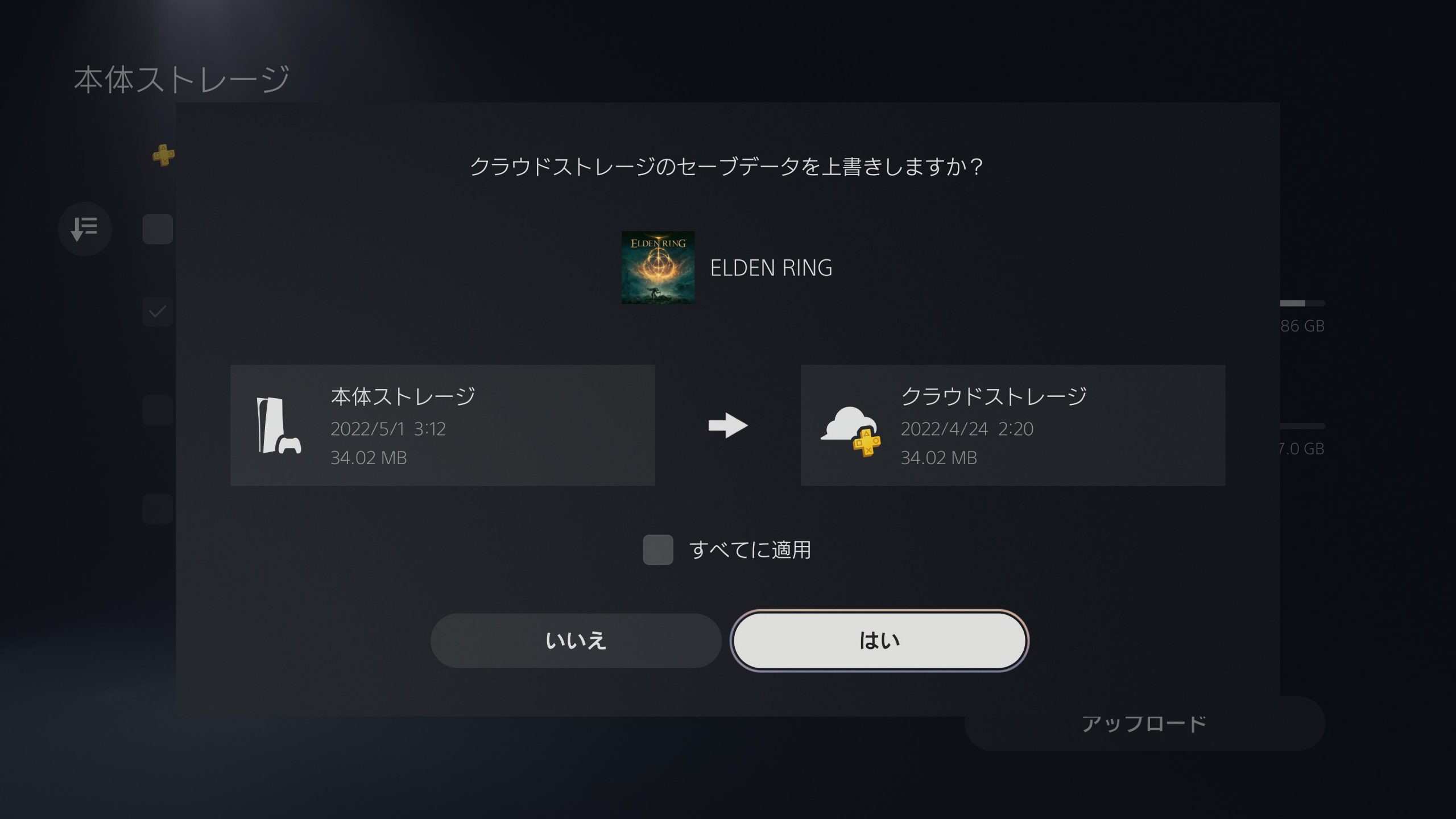
残したいセーブデータを本体からクラウドにアップロードします。
PS4であればUSBドライブに自動アップロードすることも可能です。
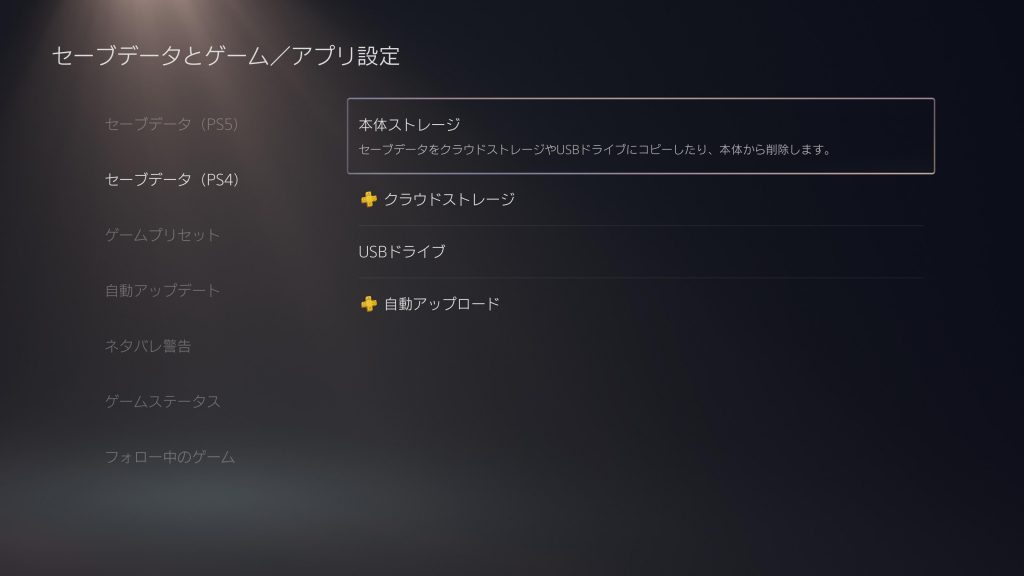
ダウンロードの方法【過去データを読み込む】
- 設定⇒セーブデータとゲーム / アプリ設定
- クラウドストレージ⇒エルデンリングを選択肢ダウンロード
- ゲームプレイ
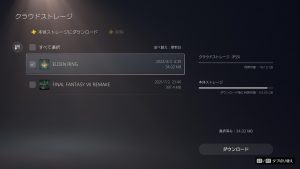
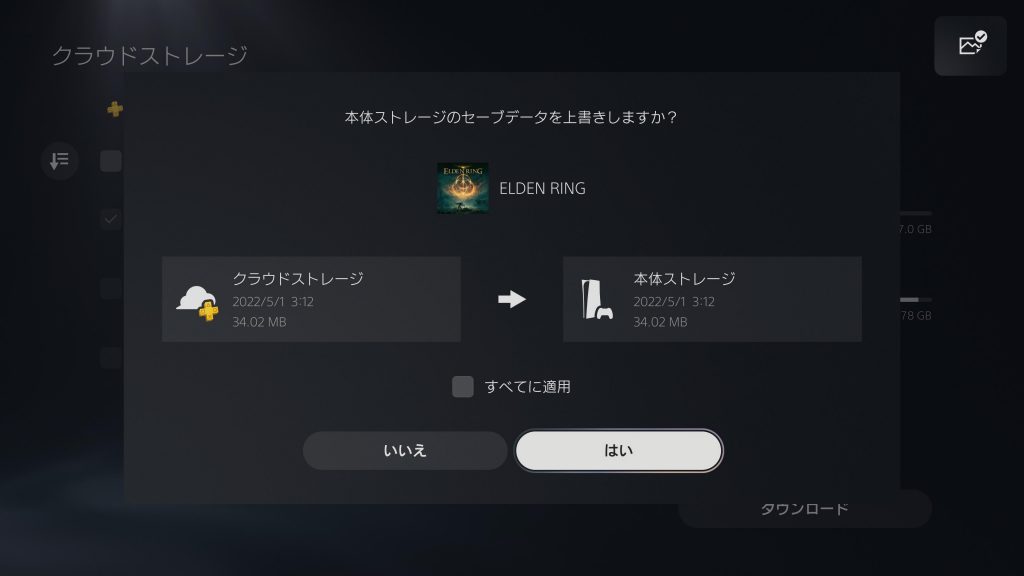
アップロードされたデータをクラウドから本体にダウンロードします。
クラウドセーブにはPS Plusへの加入が必要
クラウドセーブ機能を利用するためには月額課金制(サブスクリプション)のPS Plusへ加入が必須となります。
- 1ヶ月間:850円
- 3ヶ月間:2,150円(1ヶ月あたり716円)
- 12ヶ月間:5,143円(1ヶ月あたり428円)
各税込価格
1ヶ月間を1年続けた場合と、一括12ヶ月購入した場合では5,000円もの差になります。
クラウドセーブの他に、オンラインマルチプレイをするためにもPS Plus加入が必要なので、フレンドと一緒にゲームをする場合や全国対戦をする場合には加入が必須になります。
加入はPSストアから契約するか
ショッピングサイトから利用券を購入しましょう。
PSストア加入とショッピングサイトの違い
まず、PS Plusは生まれ変わり、3つのプランが登場したことにより
従来のようにショッピングサイトで【利用権】を購入することはできなくなりました。
現在では
PSストアからクレカ登録によるプランの登録
または
ショッピングサイトでプレイステーション ストアチケット|オンラインコード版を購入後PSのウォレットに追加してプランの登録を行います。
PSストアは操作が簡単だが、クレカ登録による自動更新には注意
ショッピングサイトはひと手間かかるが、ポイント分安く加入出来る(ポイントが貯まる使える)
生まれ変わった3つのプラン
PSPlusは2022年6月に大幅アップデートされました。
3つのクラスから選択可能ですが、最上位クラスであれば過去のPS~PSPの名作をアーカイブとしてプレイすることができます。
現在全ユーザーが契約中のプランがエッセンシャルで価格は変更ありませんが、要望に応じてアップグレード出来ます。
- エッセンシャル 従来と同様
12ヶ月5,143円(税込) - エクストラ
エッセンシャル+PS4、PS5のソフトが数百本遊べる
12ヶ月8,600円 - プレミアム
エクストラ+PS、PS2、PSPソフトが一部プレイ可能
12ヶ月10,250円
詳しくは・・・
⇒PlayStationPlus新プラン情報まとめ【価格と機能】
今後もプレイできるゲームは増えていくようですので続報を待ちましょう!
まとめ セールをうまく使ってクラウドセーブ他機能を活用しよう
クラウドセーブの使い方や活用するシーンを解説し、購入のタイミングを紹介してきましたが、最後に内容をまとめます。
- クラウドセーブとは本体のセーブデータをクラウド上で管理する機能
- クラウドセーブを利用するためにはPS Plusに加入が必要
- お得に入るならセールを狙おう!
- クラウドセーブはマルチエンディング(分岐)、取り返しのつかない要素の保険に有効
- 自動同期をOFF⇒手動アップロードに変更
- PSデータを残したい⇒アップロード
- クラウドデータを読み込みたい⇒ダウンロード






コメント